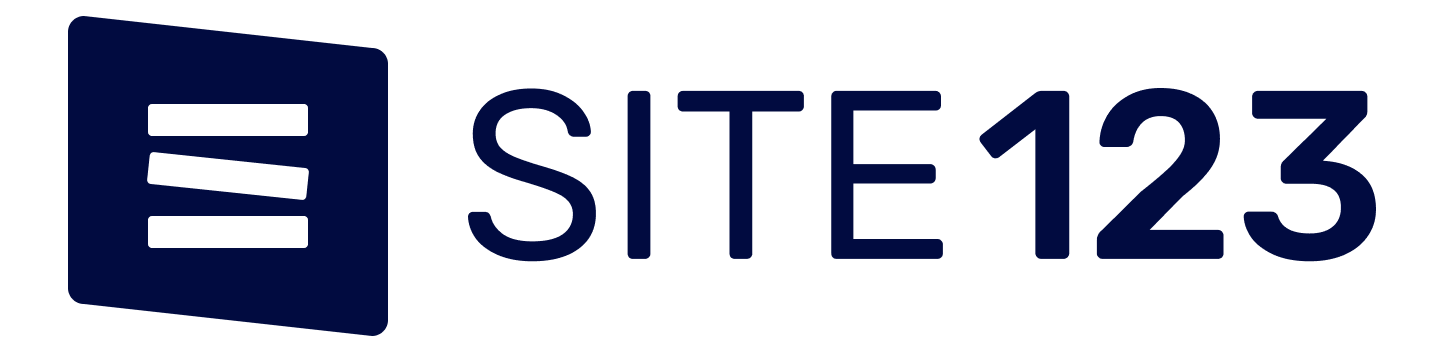Hoe Netflix offline te kijken op iPad, iPhone of Mac?
Bijna elke Netflix-gebruiker heeft wel eens de wens om Netflix-video's offline te bekijken. Iedereen wil weten hoe ze Netflix-films op hun iPhone of iPad kunnen downloaden, zodat ze ze kunnen bekijken als ze geen toegang hebben tot internet. Mensen schreeuwen al jaren om een offline kijkoptie en Netflix heeft eindelijk geleverd. In dit artikel bekijken we hoe je Netflix offline kunt kijken op je iPad of iPhone, en of je offline video's kunt bekijken op je Mac.
Met Netflix kun je gedownloade inhoud moeiteloos opslaan op je iOS-apparaat, maar dit is niet het geval voor Mac. Omdat er geen Netflix-app voor Mac is, is dit wel het geval. We bespreken verschillende opties voor het offline afspelen van Netflix-video's op Mac, maar houd er rekening mee dat dit in strijd is met de servicevoorwaarden van de app. Het downloaden van Netflix-video's is eenvoudig voor iPhone- en iPad-gebruikers, en uw apparaat kan zoveel video's opslaan als u wilt, op voorwaarde dat u voldoende opslagruimte heeft.
Je kunt zelfs video's downloaden om in het vliegtuig te bekijken, maar je moet je wel van tevoren voorbereiden. Je moet je van tevoren voorbereiden door te beslissen welke films of video's je wilt bekijken zodra je aan boord van het vliegtuig bent gegaan en ze te downloaden. Laten we eens kijken hoe je Netflix kunt kijken als je niet verbonden bent met internet.
Hoe Netflix offline kijken op iPad of iPhone
1. Download de Netflix-app uit de App Store.
2. Als je Netflix al hebt gedownload, zorg er dan voor dat deze up-to-date is. Open de App Store, ga naar Updates en vervolgens naar Netflix. Tik op de knop Bijwerken ernaast.
3. Open om te beginnen de app. Er verschijnt hoogstwaarschijnlijk een scherm waarin u wordt geadviseerd over de optie offline kijken. Negeer het of druk op Alles zoeken om te downloaden om iets te zoeken om te downloaden.
4. Om toegang te krijgen tot het downloaden van Netflix-inhoud, drukt u op het Menu-symbool in de linkerbovenhoek als u dit scherm niet ziet.
5. Tik op het menu en selecteer Beschikbaar om te downloaden.
6. Zoek het tv-programma of de film die u wilt downloaden.
7. Om de film op te slaan voor offline weergave, klikt u op de downloadoptie. Als je een tv-programma downloadt, moet je elke aflevering afzonderlijk downloaden.
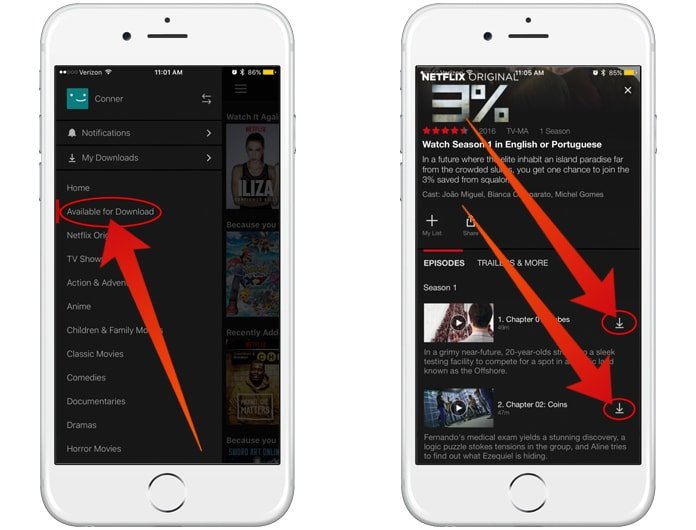
Wanneer het downloaden van het materiaal is voltooid, ga je terug naar het menu en klik je op Mijn downloads om alle video's te zien die je hebt opgeslagen. Tik erop om een video offline te bekijken. Daarna kun je Netflix streamen op je iPad, iPhone, Mac of Windows-computer zonder internetverbinding.
Netflix-films downloaden om offline te kijken
Hoewel de nieuwe offline-functie van Netflix een geweldige toevoeging is, wil je misschien controleren of alles wat je ooit wilt zien, beschikbaar is om te downloaden. Om Netflix-films te downloaden, gaat u naar de optie Beschikbaar om te downloaden in het menu en typt u de titel van de film of show die u wilt bekijken. Als er een downloadknop verschijnt, is de video beschikbaar om offline te bekijken; als dat niet het geval is, heb je geen andere keuze dan het online te bekijken.
Hoe Netflix-video's te verwijderen die zijn opgeslagen op apparaten
Het is van cruciaal belang om te verwijderen wat je hebt gedownload als je klaar bent met kijken; anders blijft het daar gewoon zitten en neemt het ruimte in beslag.
• Tik op de (X) naast de video die u wilt verwijderen op de knop Bewerken in de rechterbovenhoek.
• U kunt de video ook verwijderen door naar links te vegen en op de (X) te tikken.
Om alle gedownloade inhoud in één keer te wissen, gaat u naar het menu van de Netflix-app en selecteert u Alle gedownloade inhoud verwijderen.
• Scroll naar beneden en selecteer App-instellingen in het vervolgkeuzemenu.
• Selecteer Alle downloads verwijderen in het vervolgkeuzemenu en bevestig de verwijdering.
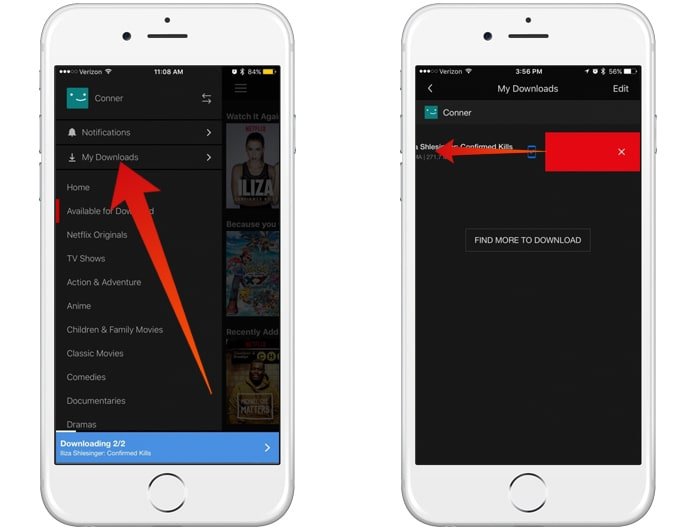
Verbind uw apparaat met een Wi-Fi-netwerk, wis de gedownloade inhoud en download de video opnieuw om de vervaltijd opnieuw te starten.
Hoe Netflix offline inhoud te beheren
Als je naar het menu van de app gaat, zie je een balk die laat zien hoeveel van de opslagruimte van je iPhone is gebruikt en hoeveel ervan is ingenomen door Netflix-inhoud. Dit maakt het veel gemakkelijker om te beslissen of u bepaalde inhoud wilt downloaden voordat u de nieuwe downloadt.
U kunt ook de kwaliteit van de video wijzigen. De standaardinstelling is Standaard, wat ruimte bespaart, maar u kunt deze altijd wijzigen voor een betere beeldkwaliteit. Om te zien of er voldoende ruimte op uw harde schijf is of om de videokwaliteit aan te passen, gaat u naar:
• Ga in de Netflix-app naar het Menu.
• Scroll naar beneden naar App-instellingen en druk erop.
• Onderaan komt een balk met opbergdetails.
• Verander de videokwaliteit van Standaard naar Hoger of andersom vanuit hetzelfde menu.
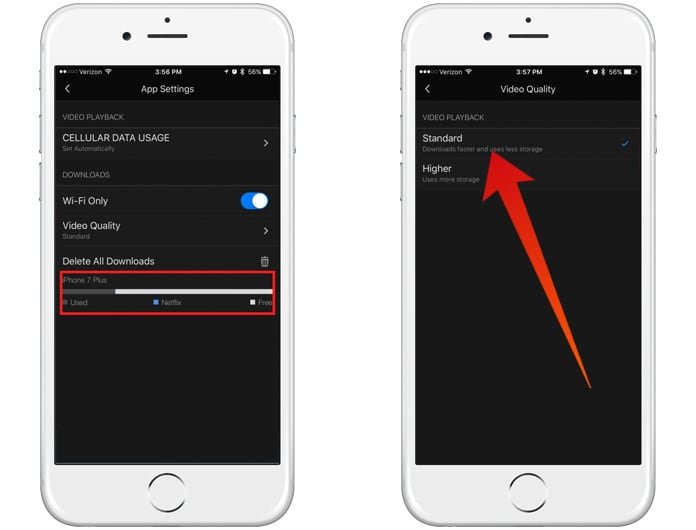
Hoe Netflix downloaden op Mac of Windows 0/8/7 pc
De bovenstaande stappen laten zien hoe je Netflix offline kunt bekijken op een iPhone, maar is er ook een manier om inhoud over te zetten naar een Mac of pc?
Er is momenteel geen Netflix-app voor Mac, dus je kunt geen video's downloaden om offline te bekijken zoals op iOS-apparaten. Hoewel er een Windows 10-app is, kunt u geen inhoud downloaden voor offline weergave. Bloggers raden aan om je scherm op te nemen, wat kan worden gedaan met verschillende programma's of tools, maar de opnames moeten eerst worden bekeken.
Gebruikers van iOS-apparaten waren blij met de nieuwe offline weergavefunctie, maar Mac-gebruikers wachten nog steeds op Netflix om deze functie voor hen beschikbaar te maken. Desalniettemin is het de juiste keuze om klanten te geven wat ze willen, en de toevoeging van deze functie is een stap in de goede richting.
Met alle bovenstaande stappen kun je Netflix offline kijken op iPad, iPhone of Mac, mocht er hierna nog steeds een probleem zijn, neem dan contact op met Netflix bellen.